
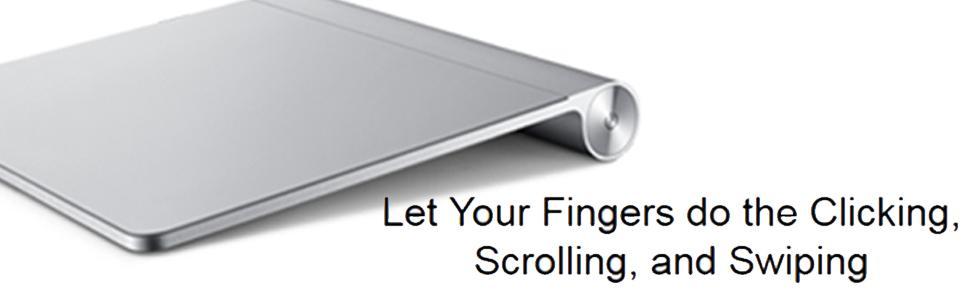
|
View larger
|
View larger
|
|
|---|---|---|
Get in Touch with Your DesktopThe entire surface of Magic Trackpad is one large button, so you can click and double-click anywhere. Magic Trackpad also supports a full set of gestures, including two-finger scrolling, pinching to zoom, rotating with your fingertips, three-finger swiping, and activating Exposé or switching. |
Your Trackpad, Your RulesEven though Magic Trackpad is capable of multiple gestures, you may find one or two unnecessary. Not to worry. Simply access the Magic Trackpad pane in System Preferences to enable gestures you want and disable those you don’t want. |
Why Should Notebooks Have All The Fun?Desktop users, your time has come. The new Magic Trackpad is one of the first Multi-Touch trackpad designed to work with your Mac desktop computer. It uses the same Multi-Touch technology you love on the MacBook Pro. Magic Trackpad connects to your Mac via Bluetooth wireless technology. Use it in place of a mouse or in conjunction with one on any Mac computer - even a notebook. |
|
View larger
|
View larger
|
View larger
|
View larger
|
|---|---|---|---|
ScrollBrush two fingers along the Multi-Touch surface to scroll in any direction — vertically, horizontally, or diagonally. Inertial scrolling makes moving up and down a page more natural than ever. |
ClickPress down anywhere on the Multi-Touch surface to physically click or double-click. Or, with 'Tap to Click' enabled in System Preferences, simply tap or double-tap the surface. |
SwipeUsing three fingers, brush left and right along the Multi-Touch surface to page forward and back. Swiping through pages online feels just like flipping through pages in a book or magazine. |
RotateWith your thumb and index finger on the Multi-Touch surface, twist clockwise or counterclockwise to rotate an image. |